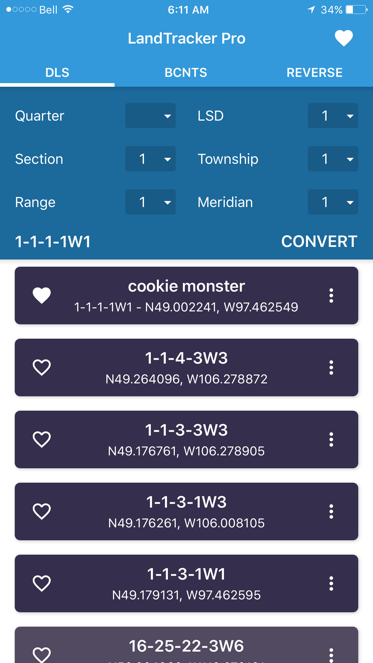
The buttons at the top are used to select which type of conversion you would like to perform.
DLS denotes Dominion Land Survey Coordinates which comprise of Legal Subdivisions, Townships, Ranges and Meridians.
BCNTS denotes the British Columbia National Topographical System.
To enter an LSD, first select the DLS button and then simply press any field to bring up the scroll wheel. This will be used to select your coordinate.
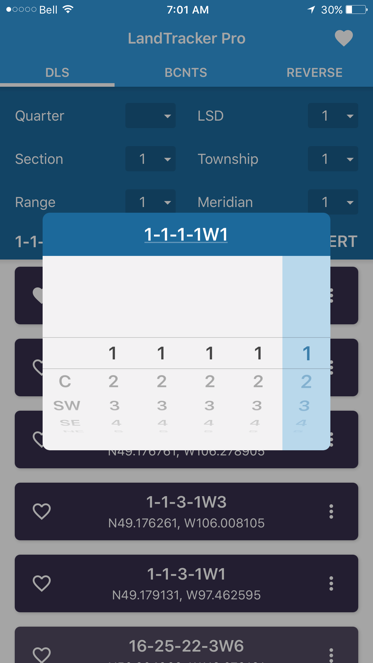
Simply scroll through each series of coordinates until you are satisfied with your entry. Changing each value will show a corresponding change in the header coordinate which is on the top of the scroll wheel. For quarter section coordinates it will automatically set the LSD coordinate to 1.
When you are satisfied with your entry simply tap anywhere outside the scroll wheel box. This will take you back to the main screen. To convert the coordiante you selected press the convert button and it will display the latitude and longitude of the value you selected. In this case 1-1-1-1W1:
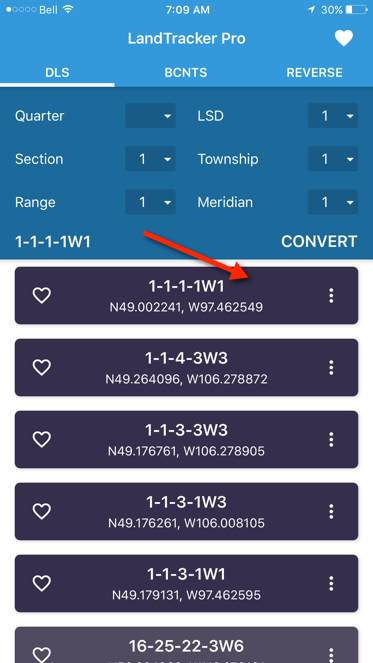
To VIEW the coordinate Google Maps simply press button associated with the LSD
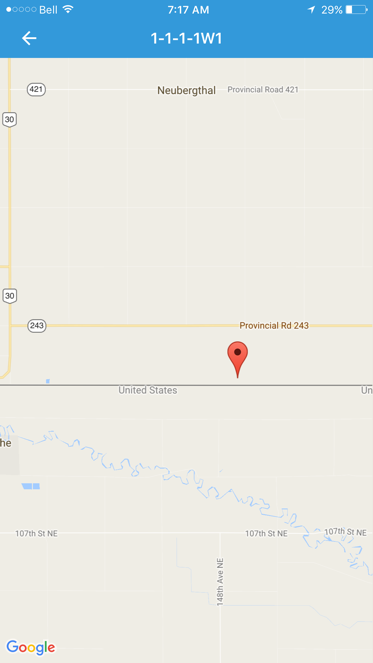
This is the view screen. The purpose of this screen is simply to view the LSD on a map, not to get driving directions
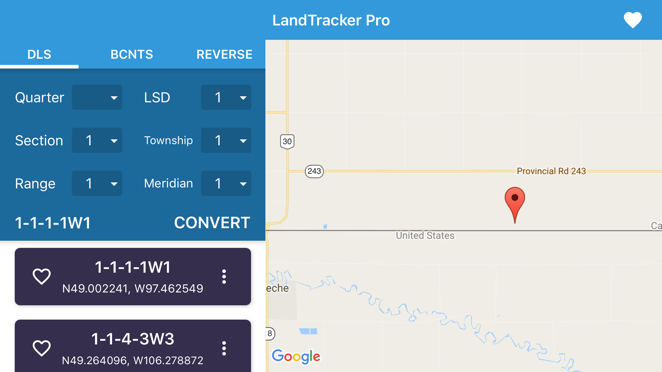
If you rotate your phone 90 degrees you can see the map view and have all the other features of the app accessible as well. This allows you to quickly view multiple locations.
To exit from this view simply tap the back arrow located at the top left of the screen.
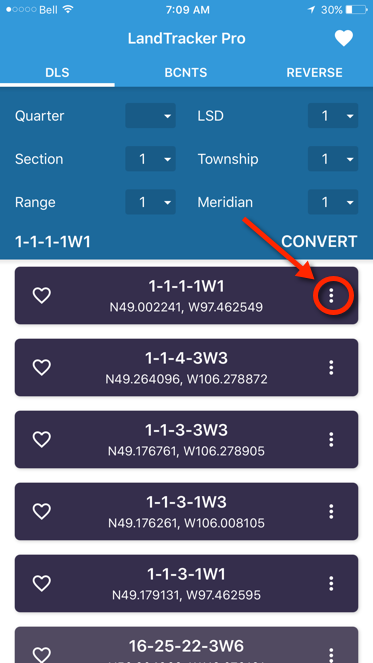
To get directions, copy the lat./long. to the clipboard or delete the entry tap on the three vertical buttons. Free version can only copy to clipboard or export to Apple Maps.
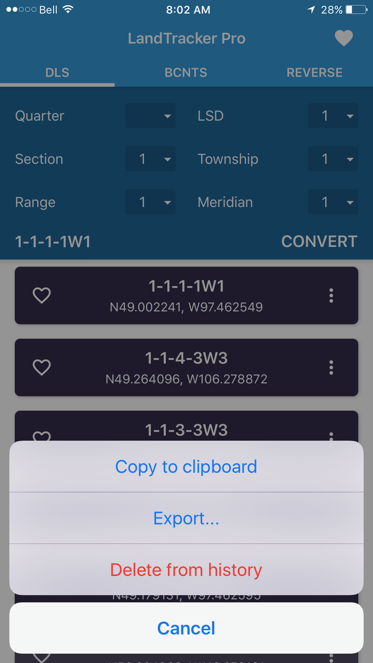
To export this coordinate to either Google Maps or Apple Maps tap on the export button.

Select Google Maps to Export to Google Maps
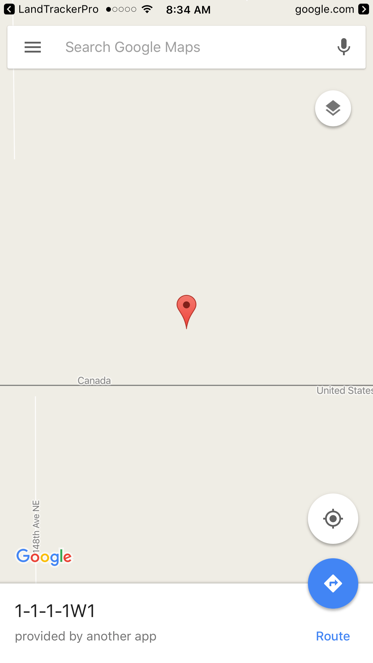
To get directions tap on the blue Route button.
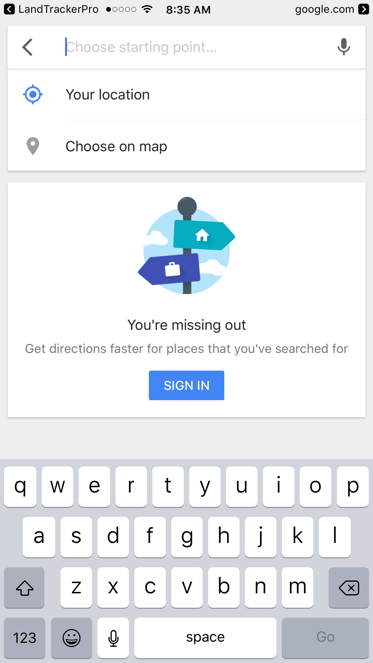
Either enter your starting address or simply tap on your location to get directions from your current location.
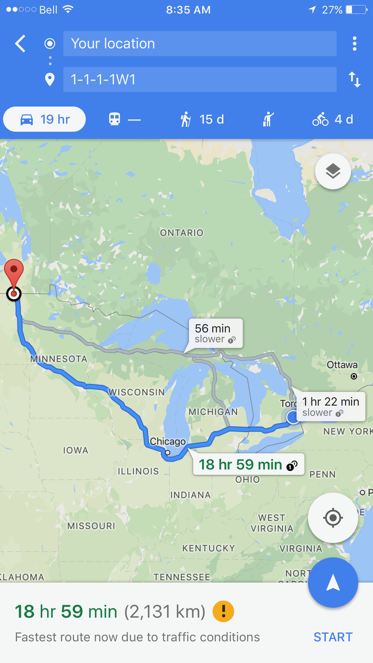
Press Start and you are on your way
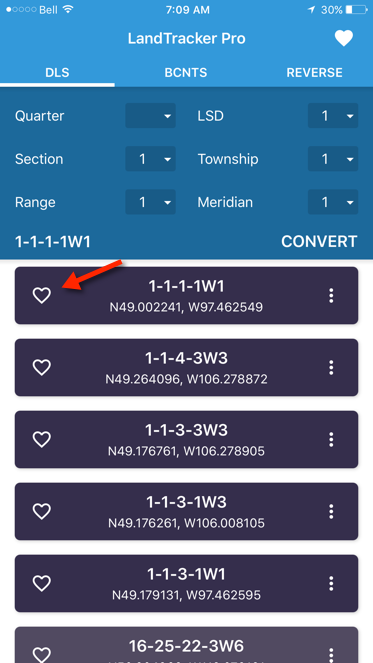
To save a coordinate as a favourite tap the heart to the left of the coordinate. (Pro version Only).
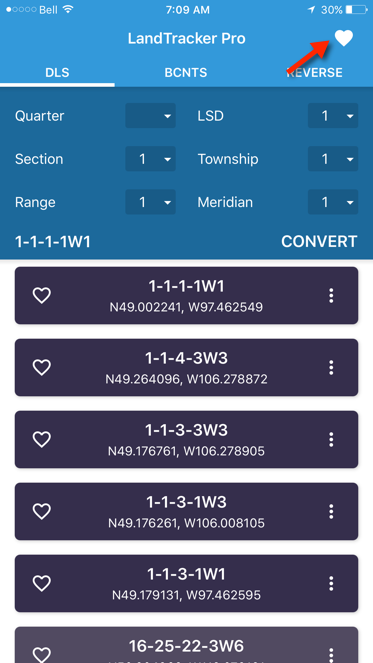
To access your favourites tap on the heart on the top right of the screen
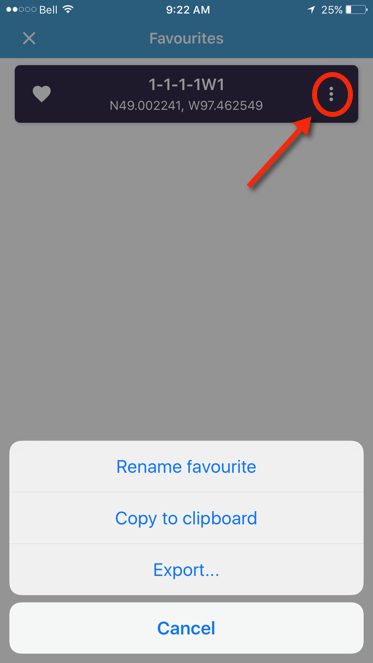
Tapping the three vertical dots allows you to rename, copy or export your favourites.

To perform a reverse conversion first tap on the REVERSE button at the top left of the screen (1).
Either aquire your current latitude/longitude by pressing the GPS button (2) or simply ener the coordinate manually (3).
Tap on the convert button (4)
For the BC NTS Coordiantes its the same procedure as above except you select the BCNTS button initially.